- Omniplan Pro 3 9 – Professional Grade Project Management Module Download
- Omniplan Pro 3 9 – Professional Grade Project Management Modules
- Omniplan Pro 3 9 – Professional Grade Project Management Module Pdf
- Omniplan Pro 3 9 – Professional Grade Project Management Module Grade 8
In contrast, few people know about.project.-management software. If you have to manage a project with lots of moving parts, delegate tasks to several people, and develop contingency plans for when some components of a project are delayed, then OmniPlan is for you. It is, hands-down, the best project-management software on macOS. Stock pro 3 6 9. At OMNIPLAN, the experiences we create with our clients are holistically designed to last lifetimes. We are committed to creating engaging, innovative, user-centric architecture that exceeds the individual needs of each project and its surrounding community. OmniPlan includes a professional-grade default set of fonts and styles designed to clearly convey information about your project. The app also offers a full set of tools for customizing your document's presentation, from styles affecting the entire project down to individual bar colors in the Gantt chart. The module includes an integrated Pico projector that can create a 60-inch projection from about 2.5 feet / 2 meters. A full-sized HDMI in/out port with sharing support is also included. ThinkPad X1 Tablet 3D Imaging Module tiny projectors built into those systems' rounded hinges for a couple of years, but as part of the professional-grade.
Welcome to OmniPlan 3!
Thank you for choosing OmniPlan as your companion on the path to better project management. The app you're about to explore is packed full of tools that handle the heavy lifting, number crunching, and visualization of your projects so you're free to focus on the stuff that matters. With OmniPlan 3 we've carefully reconsidered every piece of the app from the inspectors to the Gantt chart to make it both more powerful and easier to use, and added tons of great new features to boot.
OmniPlan is ready to support, organize, and track your project's progress whenever and wherever you need it—both on your Mac, and beyond. On iPhone and iPad, OmniPlan for iOS offers up-to-the-minute project editing, review, and presentation.
This manual is your guide to learning OmniPlan for Mac. You'll learn to customize task and resource outlines to visualize, maintain, and simplify your projects. Break down tasks, optimize the required resources, control costs, and monitor your progress—all at a glance. And with OmniPlan Pro (a paid upgrade), you'll access the features you need to take your multi-user and multi-project plans to the next level. As you go through your workday with OmniPlan you'll notice that, in dozens of little ways, the app is ready to work better right along beside you.
How This Documentation is Organized
This manual that you have before you (either in OmniPlan itself, online, or in iBooks on your Mac or iOS device—or both) has been assembled in such a way that you're provided with a complete tour of OmniPlan.
This introductory chapter provides an overview of the new features in OmniPlan 3, and explains just what this manual is all about. The few chapters following are a great introduction to the app, so if you're new to OmniPlan proceeding through from the start isn't a bad idea.
If you just need a quick update on what's new in the current release, see the Release Notes in the Help menu for a list of recent changes.
Shimo 3 2 2 – advanced vpn client for mac. To help guide you through the documentation and better learn about all things OmniPlan, here's a list of the chapters that you'll find up ahead:
Understanding tasks and the relationships between them is key to using OmniPlan to the fullest. In this chapter you'll learn—in detail—how to use Task View to model the work you need to accomplish so you can monitor and update its progress with confidence, including sections on task grouping and splitting, hammock tasks, mastery of the Gantt chart, and more.
Since they live as optional columns in Task View, this chapter also introduces OmniPlan's Earned Value Analysis tools to OmniPlan Pro users.

If you're currently using other versions of OmniPlan (iOS or earlier Mac versions) and want to get up to speed as quickly as possible with projects already in progress, see the Features of OmniPlan 3 section of this chapter. For projects with multiple contributors, see Collaboration and Multi-Project Review (Pro) for details on syncing your projects.
The newest version of OmniPlan has been redesigned from the ground up to complement the ways you work. From beginning your first project to completing its final task you'll find things throughout the app—as well as brand new features—that improve the experience over previous versions. If you're new to OmniPlan, you're in for the best app that it's ever been.
Apple help ios 11. In addition to the updated look and feel of interactions throughout the app, the following brand new features have been added in OmniPlan 3:
The Great Inspector Redesign
The look of the inspectors has been updated to a clean new visual style consistent with design trends in Apple's most recent versions of macOS. And as with Omni's other Mac apps, selecting an item in your current view smartly selects the inspector most relevant to your selection.
Beyond these interaction improvements, the inspectors have been reorganized into discrete categories that live in tabs across top of the inspector sidebar. The largest change comes to the Project inspectors, with styles governing the entire project moved out of the inspectors to the new Styles view.
Styles View
One of our goals in OmniPlan 3 is to prioritize how you want your project set up, so it'll look just as great as the precious information it holds. The new Styles View treats the overall look of your project as a peer of other views on your data, and teams up with the Style inspector to edit the appearance of the Gantt chart, text, columns, and rows of your document to your exact specifications.
Try out Styles View by clicking the rightmost button in the view switcher in the toolbar.
Network View
Working in Network View is a new way to look at your project, showing it as a diagram that emphasizes the relationship of dependencies between tasks rather than the chronological view presented by the Gantt chart. You can try Network View by clicking the fourth button in the view switcher in the toolbar.
Meeting Task Type
The new Meeting task type is useful when an entire project team (or subset of the team) is required to work on a task simultaneously. When a task is set as a meeting, it will not be scheduled until all of the resources assigned to it are available.
Whether multiple resources work on a task independently or in the meeting format is determined by a switch in the Resource Allocation section of the Task inspector.
Core kg k patcher solution for macos sierra full crack. Many OmniPlan users find that the tools to create, maintain, monitor, and complete a project—all features of the base app—fully encompass their needs. If your project management system requirements are more complex, we offer a package of additional tools designed to extend OmniPlan to unprecedented levels of flexibility, extensibility, and power.
The suite of OmniPlan Pro upgrade features includes:
Multi-Project Dashboards
In OmniPlan 3 Pro, get a customizable overview of multiple interconnected projects with the Multi-Project Dashboards feature. Choose File ▸ New Dashboard to create a new project group; then drag and drop OmniPlan project files onto the view, and they'll be magically added for your perusal.
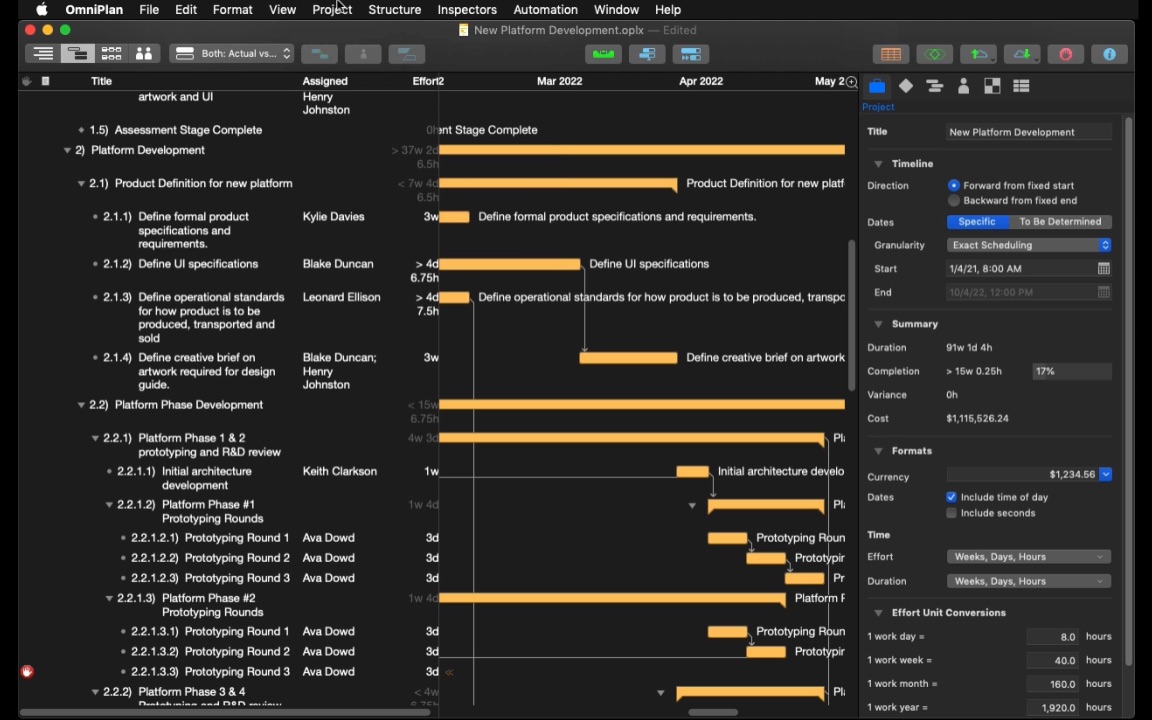
If you're currently using other versions of OmniPlan (iOS or earlier Mac versions) and want to get up to speed as quickly as possible with projects already in progress, see the Features of OmniPlan 3 section of this chapter. For projects with multiple contributors, see Collaboration and Multi-Project Review (Pro) for details on syncing your projects.
The newest version of OmniPlan has been redesigned from the ground up to complement the ways you work. From beginning your first project to completing its final task you'll find things throughout the app—as well as brand new features—that improve the experience over previous versions. If you're new to OmniPlan, you're in for the best app that it's ever been.
Apple help ios 11. In addition to the updated look and feel of interactions throughout the app, the following brand new features have been added in OmniPlan 3:
The Great Inspector Redesign
The look of the inspectors has been updated to a clean new visual style consistent with design trends in Apple's most recent versions of macOS. And as with Omni's other Mac apps, selecting an item in your current view smartly selects the inspector most relevant to your selection.
Beyond these interaction improvements, the inspectors have been reorganized into discrete categories that live in tabs across top of the inspector sidebar. The largest change comes to the Project inspectors, with styles governing the entire project moved out of the inspectors to the new Styles view.
Styles View
One of our goals in OmniPlan 3 is to prioritize how you want your project set up, so it'll look just as great as the precious information it holds. The new Styles View treats the overall look of your project as a peer of other views on your data, and teams up with the Style inspector to edit the appearance of the Gantt chart, text, columns, and rows of your document to your exact specifications.
Try out Styles View by clicking the rightmost button in the view switcher in the toolbar.
Network View
Working in Network View is a new way to look at your project, showing it as a diagram that emphasizes the relationship of dependencies between tasks rather than the chronological view presented by the Gantt chart. You can try Network View by clicking the fourth button in the view switcher in the toolbar.
Meeting Task Type
The new Meeting task type is useful when an entire project team (or subset of the team) is required to work on a task simultaneously. When a task is set as a meeting, it will not be scheduled until all of the resources assigned to it are available.
Whether multiple resources work on a task independently or in the meeting format is determined by a switch in the Resource Allocation section of the Task inspector.
Core kg k patcher solution for macos sierra full crack. Many OmniPlan users find that the tools to create, maintain, monitor, and complete a project—all features of the base app—fully encompass their needs. If your project management system requirements are more complex, we offer a package of additional tools designed to extend OmniPlan to unprecedented levels of flexibility, extensibility, and power.
The suite of OmniPlan Pro upgrade features includes:
Multi-Project Dashboards
In OmniPlan 3 Pro, get a customizable overview of multiple interconnected projects with the Multi-Project Dashboards feature. Choose File ▸ New Dashboard to create a new project group; then drag and drop OmniPlan project files onto the view, and they'll be magically added for your perusal.
Monte Carlo Simulations and Effort Estimation
Another new feature in OmniPlan 3 Pro is the ability to estimate on-time project and milestone completion using Monte Carlo simulations. These are a great aid for planning ahead, providing tip-offs for when resources should be shifted to ensure on-time project completion. The simulation package also provides a handy Auto-Estimate Effort tool for tasks where effort isn't already assigned, making completion forecasts quick and easy.
Upon running a simulation, a set of horizontal bars appears on days surrounding each milestone (represented as a small diamond); one bar equals 20 percent confidence that the milestone will be complete on that day (5 bars on a day means that according to the simulation, a milestone is 100% likely to be completed on that day). Hover over the bars on each day for greater detail.
OmniPlan 3 Pro offers several new custom column types in Task View that are useful for tracking and managing the budget of your project. This full implementation of the Earned Value Analysis method brings greater oversight and control over project expenses.
When paired with the new reports interface, keeping tabs on the cost of your project is easier than ever before.
New HTML Reports Interface
With OmniPlan 3 Pro, we've prepared some great new reporting templates for your project that you can use to print or export your data with a more polished and easily readable look.
To preview your project with any of the available templates, use the Reports button in the toolbar or choose File ▸ Reports. to access the new HTML reports interface. Worlds easyest game answers. You can print your report with the chosen template directly from the interface.
And, if you are a returning OmniPlan Pro customer (thank you!), you'll find the following Pro features are still around:
- Microsoft Project Import and Export—consistently updated interoperability with Microsoft's project management software.
- Publishing, Subscribing, and Change Tracking—multi-user sync and collaboration across one or many projects.
- AppleScript Support—automate common actions and extend beyond the app with OmniPlan's AppleScript library.
If you're an existing user of OmniPlan, you're on the Pro upgrade path already. If you're a new user considering OmniPlan, you now have the option of the Standard version with all the things you need to get started, or the Pro version that includes the features described above.
The OmniPlan Pro upgrade is available as an in-app purchase via the Mac App Store if you purchased it there, or from Omni's online store.
How to Try Pro
You can download the trial version of OmniPlan from our website. At any time throughout the trial period you can switch between Standard and Pro by choosing OmniPlan ▸ Free Trial Mode ▸ Try Pro/Standard Edition to compare features and see which is the right fit for your needs.
Likewise, if you purchased OmniPlan 3 Standard from the Mac App Store you can download the trial version from the Omni website and run it side by side to compare features.
If you own a Standard license from the Omni store and would like to try Pro, if you're still within the trial period you can temporarily delete your license (choose OmniPlan ▸ Licenses) to revert to trial mode and give Pro a try. If you're outside the trial period, contact us and we'll be happy to provide a Pro trial license.
Unsure whether you have Pro installed? Choose OmniPlan ▸ About OmniPlan for details on the current version and licensing status of the app.
Using This Book
One of the beauties of having OmniPlan's documentation available in electronic form is that it's always available whenever you need it. We have built the documentation right into the Help menu. We have put all of the documentation on our website where it can be searched and bookmarked. And we're continuing the ongoing trend of creating EPUB versions of the docs and making them freely available on the iBooks Store.
We're constantly working on updates for our documentation. Whether it's CSS work, correcting the occasional typo (yeah, they do sometimes slip through), or adding details or clarification for a specific feature based on something we've heard from a customer, we're always trying to make our documentation better and more useful for you.
Omniplan Pro 3 9 – Professional Grade Project Management Module Download
If you have any specific comments you'd like to send us about the documentation, please do. You can drop us an email message via our Support queue, or you can ping us on Twitter; we're @OmniWranglers.
Finally, we'd like to thank you for taking the time to read the docs.
Omniplan Pro 3 9 – Professional Grade Project Management Modules
Today we're happy and very proud to present OmniPlan 3 for Mac—the most advanced way to plan projects, manage resources, and impress bosses.
2015 brought a whole lot of major updates to our iOS and Mac apps, but this is the biggest release of the year: new, advanced features, a whole new style that looks great on El Capitan, and even an entry-level price for customers that don't need Pro's more complex features.
Omniplan Pro 3 9 – Professional Grade Project Management Module Pdf
One of the new things we're most proud of (and OmniPlan's most requested feature) is the Multi-Project Dashboard. Add projects of a particular theme to a central, gorgeous view, and stay on top of progress and resource utilization. Think every company project, Quarter 4's projects, or each module in the website redesign.
OmniPlan 3 also adds Network Diagrams for project flow and dependency work—a standard feature. In Pro: Earned Value Analysis—the best way to track spending or whether you're actually earning value along the way, and Monte Carlo Simulation—milestone forecasting made easy.
Omniplan Pro 3 9 – Professional Grade Project Management Module Grade 8
As is always the case, upgrade discounts are available right now for anyone that purchased any version of OmniPlan in the past from our Online Store, and upgrades to Pro are discounted for anyone that purchased OmniPlan 2 from the Mac App Store.
OmniPlan starts at $149.99; Pro is available for $299.99. (On the Mac App Store, Pro will be available via In-App Purchase.)
Download OmniPlan 3 to try it out free for two weeks, and purchase today from our own Omni Store. OmniPlan 3 will also be available for purchase on the Mac App Store as soon as it finishes App Store review.
Larch needles are turning as gold as an iPhone 6s—we'd recommend you check those out if you live in the north.
