- Memory Clean Monitor And Free Up Memory 6 0n
- Memory Clean Monitor And Free Up Memory 6 000
- Memory Clean Monitor And Free Up Memory 6 00
by Jenefey AaronUpdated on 2019-07-25 / Update for Windows Care
'I installed Windows 10 but got high RAM usage. It tends to go up to 90% without any substantial open.'
Chrome DevTools is a set of web developer tools built directly into the Google Chrome browser. DevTools can help you edit pages on-the-fly and diagnose problems quickly, which ultimately helps you build better websites, faster. When you use CleanMem you help keep the system from using up all its memory. In turn Windows doesn't push anything to the page file, and we avoid the huge slow down from page file usage. Why use CleanMem To make sure the memory is being used in the best way it can and avoid memory leaks and such using up all the memory.
'Playing games on my computer uses almost all 4 GB usage on Windows 10!'
Low memory on your Windows 10, also called memory overuse, or memory leak, usually happen when you run out of RAM and become low on virtual memory.
When your Windows 10 PC doesn't have enough memory, your program and system will respond slowly and later even freeze or crash. That's why you need a free memory cleaner for Windows 10 urgently. In this page, we will focus on the best free memory optimizer ever and show you how to free up more memory on Windows 10 PC.
Part 1: RAM Memory Cleaner and Optimizer: Fix High Memory Usage in Windows 10
Your computer will suffer low memory when you run more programs than the RAM on the computer can support. Tenorshare Windows Care Genius, a free memory optimization tool, allows you to monitor the memory usage on your Windows 10, and quickly close programs that are overusing memory.
Check and Close Useless Program Running Background
After installing the free memory cleaner tool, open it on your Windows 10 PC. Go to System Monitor > Process Monitor. Here you can find all the programs running on your PC, and check those which are using too much memory. Highlight the process and click End Process to stop it. This will help free up memory taken up by useless applications.
Disable Programs Running at Startup
You should also disable as many programs as possible that are running at startup on Windows 10, which will save lots of CPU memory usage.
In Windows Care Genius, choose 'System Tuneup' > 'Startup Manager'. Then you can switch any items you want off in Startup, Services. It does provide some performance improvement. In some cases it can decrease load times by up to 75%
With the 2 steps provided by the memory optimizer for Windows 10, you can clean your memory, thus making the application run faster and better.
Part 2: Increase Windows 10 Memory by Installing More RAM
If closing applications and disabling startup programs isn't enough to free up more memory, you can also choose to add more RAM on your PC.
1.Find out how much RAM your computer has.
2.Determine how much RAM you need.
3.Identify what kind of RAM your computer uses.
4.Start to install more RAM.
This article helps fix an error (Out of Memory) that occurs when you open many application windows in Windows.
Original product version: Windows 7 Service Pack 1, Windows Server 2012 R2
Original KB number: 947246
Symptoms
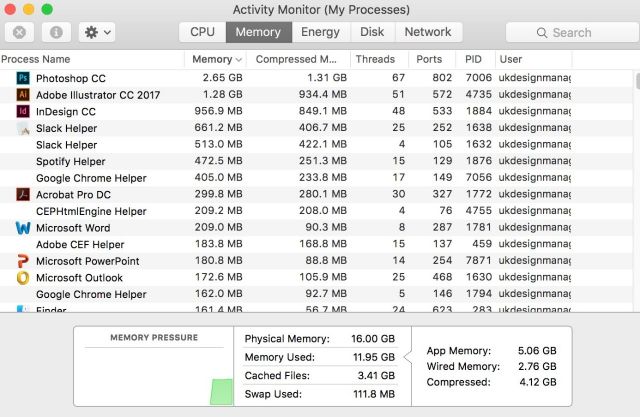
After you open many application windows in Windows, you may be unable to open any additional windows. Sometimes, a window may open. However, it will not contain the expected components. Additionally, you may receive an error message that resembles the following:
Out of Memory
Cause
This problem occurs because of the desktop heap limitation. If you close some windows, and then you try to open other windows, these windows may open. However, this method does not affect the desktop heap limitation.
Memory Clean Monitor And Free Up Memory 6 0n
Resolution
Memory Clean Monitor And Free Up Memory 6 000
Important
Memory Clean Monitor And Free Up Memory 6 00
This section, method, or task contains steps that tell you how to modify the registry. However, serious problems might occur if you modify the registry incorrectly. Therefore, make sure that you follow these steps carefully. For added protection, back up the registry before you modify it. Then, you can restore the registry if a problem occurs. For more information about how to back up and restore the registry, see How to back up and restore the registry in Windows.
To resolve this problem, modify the desktop heap size. To do this, follow these steps:
Click Start, type regedit in the Start Search box, and then click regedit.exe in the Programs list.
Note
If you are prompted for an administrator password or for confirmation, type your password, or click Continue.
Locate and then click the
HKEY_LOCAL_MACHINESYSTEMCurrentControlSetControlSession ManagerSubSystemsregistry subkey.Right-click the Windows entry, and then click Modify.
In the Value data section of the Edit String dialog box, locate the
SharedSectionentry, and then increase the second value and the third value for this entry.Note
- The second value of the
SharedSectionregistry entry is the size of the desktop heap for each desktop that is associated with an interactive window station. The heap is required for each desktop that is created in the interactive window station (WinSta0). The value is in kilobytes (KB). - The third
SharedSectionvalue is the size of the desktop heap for each desktop that is associated with a non-interactive window station. The value is in kilobytes (KB). - We don't recommend that you set a value that is over 20480 KB for the second
SharedSectionvalue.
- The second value of the
By default, the Windows registry entry contains the following data in an x86-based version of Windows 7 Service Pack 1.
%SystemRoot%system32csrss.exe
ObjectDirectory=Windows
SharedSection=1024, 12288,512
Windows=On
SubSystemType=Windows
ServerDll=basesrv,1
ServerDll=winsrv:UserServerDllInitialization,3
ServerDll=winsrv:ConServerDllInitialization,2
ProfileControl=Off
MaxRequestThreads=16
Windows 7 Service Pack 1 (64 bit) / Windows Server 2008 R2, 2012 R2 (64 bit)
SharedSection=1024, 20480,768
In later operating systems, memory allocations are dynamic. Therefore, there is no limitation for memory allocation. However, if you allocate too much memory to the desktop heap, negative performance may occur. This is the reason why we don't recommend that you set a value that is over 20480.
Note
The desktop heap size is not affected by the physical RAM on the computer. Therefore, you cannot improve the performance by adding physical RAM.
Did this fix the problem
Check whether the problem is fixed. If the problem is fixed, you are finished with this section. If the problem is not fixed, you can contact support.
